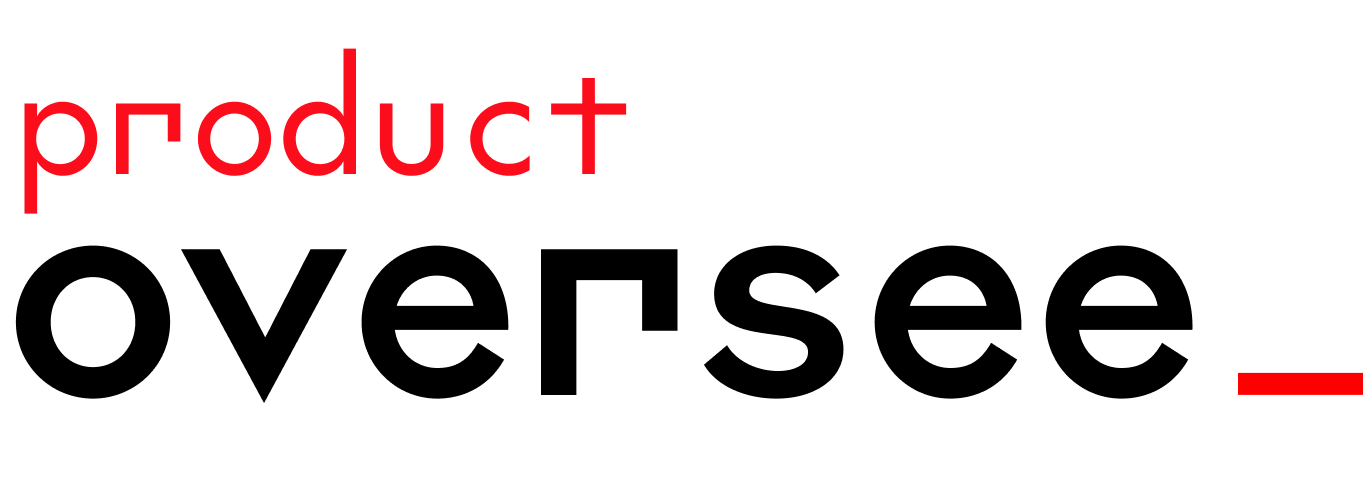Tudo que você queria saber sobre Git e GitHub, mas tinha vergonha de perguntar
Crie, compartilhe, acompanhe e versione projetos com o poder do git, tudo na nuvem pelo github.

Este artigo traz a você tudo que precisa saber para se tornar um desenvolvedor que possa dominar tanto o git, quanto o Github. Nosso objetivo é trazer os conhecimentos necessários para que você possa, a partir do zero, dominar os conceitos gerais do git, e usar o github para “hospedar” seus projetos pessoais e acompanhar outros projetos de seu interesse.
O que é git?
Git é um sistema de controle de versão de arquivos. Através deles podemos desenvolver projetos na qual diversas pessoas podem contribuir simultaneamente no mesmo, editando e criando novos arquivos e permitindo que os mesmos possam existir sem o risco de suas alterações serem sobrescritas.
Se não houver um sistema de versão, imagine o caos entre duas pessoas abrindo o mesmo arquivo ao mesmo tempo. Uma das aplicações do git é justamente essa, permitir que um arquivo possa ser editado ao mesmo tempo por pessoas diferentes. Por mais complexo que isso seja, ele tenta manter tudo em ordem para evitar problemas para nós desenvolvedores.
Outro fator importante do git (e essa é um dos seus diferenciais em relação ao svn – caso vc o conheça) é a possibilidade de criar, a qualquer momento, vários snapshots do seu projeto, ou como chamamos mais “nerdmenete”, branch. Suponha que o seu projeto seja um site html, e você deseja criar uma nova seção no seu código HTML, mas naquele momento você não deseja que estas alterações estejam disponíveis para mais ninguém, só para você. Isso é, você quer alterar o projeto (incluindo vários arquivos nele), mas ainda não quer que isso seja tratado como “oficial” para outras pessoas, então vc cria um branch (como se fosse uma cópia espelho) e então trabalha apenas nesse branch, até acertar todos os detalhes dele. Após isso, você pode fazer um merge de volta do seu branch até o projeto original. Veja bem, se tudo isso que você leu só ajudou a te confundir mais – respire fundo – e siga em frente. Com exemplos tudo fica melhor.
O que é github?
O Github é um serviço web que oferece diversas funcionalidades extras aplicadas ao git. Resumindo, você poderá usar gratuitamente o github para hospedar seus projetos pessoais. Além disso, quase todos os projetos/frameworks/bibliotecas sobre desenvolvimento open source estão no github, e você pode acompanhá-los através de novas versões, contribuir informando bugs ou até mesmo enviando código e correções. Se você é desenvolvedor e ainda não tem github, você está atrasado e essa é a hora de correr atrás do prejuízo.
Instalando git
O git é um programa que pode ser instalado neste link para Windows, neste para Mac, ou então através do comando sudo apt-get install git para plataformas Linux/Debian, como o Ubuntu. Se você usa uma VM na nuvem, como o cloud9 ou koding, o git já estará disponível em sua linha de comando.
Nossa metodologia é fazer com que você aprenda git já utilizando o github, então vamos a sua configuração!
Criando a conta no GitHub
O github não possui instalação, ele é um serviço, e caso você não tenha uma conta, chegou a hora de criá-la, neste link. Após criar a conta, você verá um botão verde +New Repository na qual poderá criar um repositório de acordo com a tela a seguir.
Nesta imagem estamos criando um repositório cujo nome é site, de domínio público (podem ser criados reps privados pagando uma mensalidade), e com o arquivo README.md embutido, que contém uma descrição do seu projeto. Para que possamos começar a entender como o git funciona, é fundamental criar um rep como este para os nossos testes.
Após a criação do repositório, ele estará disponível no endereço https://github.com/<username>/site, onde usernameé o login que você usou para se cadastrar. Acessando esta url temos a seguinte resposta:
Temos muitas informações nesta tela, pois ela é a tela principal do seu projeto. Explicaremos algumas informações ao longo deste artigo, por enquanto repare apenas no botão HTTPs Clone Url na parte inferior à direta. Esta URl será necessária para que possamos “clonar” este projeto em nosso ambiente de estudo (sua máquina windows, mac, linux ou a vm). Clique no botão de copiar URL e perceba que a seguinte URL está na área de transferência: https://github.com/<username>/site.git
Configurando o git
Existem 2 pequenos passos para configurar o seu GIT para ter um acesso mais simplificado ao github. Aqui estaremos estabelecendo que, sempre que necessitar, você irá fornecer o seu login e senha ao GitHub. Existem meios para salvar a senha em local seguro, mas vamos pular esta etapa. Para abrir um terminal GIT no Windows, basta criar uma pasta no seu sistema e, nela, clicar com o botão direito do mouse e escolher Git Bash Here. Em sistemas mac/linux você já está acostumado a usar o terminal/console, o git estará lá disponível. Neste artigo estaremos utilizando a máquina virtual cloud9, que você pode aprender a usá-la neste artigo.
Então, com o seu terminal git aberto, vamos digitar:
Estas configurações ficam alocadas no arquivo ~/.gitconfig, onde o ~ é o seu diretório home. No Windows, ele fica em c:\Usuarios\<username>\.gitconfig. Veja a figura a seguir com a minha configuração no cloud9.
Vamos clonar!
Então o que temos até agora é o git configurado para utilizar o github e o projeto no github criado. Precisamos trazer este projeto para o nosso git, e este processo se chama clonar. Então, quando você quiser começar um projeto utilizando git, você cria ele no github e clona na sua máquina. O comando para clonar o projeto é git clone "url", veja:
Perceba que, ao fazer o git clone, o projeto é baixado para a sua máquina, e uma pasta com o nome do projeto é criada.
Quer dizer que qualquer pessoa pode baixar o meu projeto? Sim, isso é natural, já que o seu repositório está público. Qualquer um pode clonar ele para si, mas eles não podem alterar os seus arquivos, isso não vai acontecer, exceto que você permita.
Comandos iniciais do git
Com o repositório na sua máquina, vamos aprender 4 comandos iniciais que farão parte da sua vida a partir de agora:
git add <arquivos...>Este comando adiciona o(s) arquivo(s) em um lugar que chamamos de INDEX, que funciona como uma área do git no qual os arquivos possam ser enviados ao Github. É importante saber que ADD não está adicionando um arquivo novo ao repositório, mas sim dizendo que o arquivo (sendo novo ou não) está sendo preparado para entrar na próxima revisão do repositório.git commit -m "comentário qualquer"Este comando realiza o que chamamos de “commit”, que significa pegar todos os arquivos que estão naquele lugar INDEX que o comandoaddadicionou e criar uma revisão com um número e um comentário, que será vista por todos.git pushPush (empurrar) é usado para publicar todos os seus commits para o github. Neste momento, será pedido a sua senha.git statusExibe o status do seu repositório atual
Vamos praticar!
Chegou o momento de praticar um pouco o que vimos até agora, e com bastante calma para que você possa entender cada passo. Após clonar o seu projeto, crie o arquivo index.html na pasta site que é o seu repositório git. Após criar o arquivo, execute o comando git status. A resposta é semelhante a figura a seguir:
Ou seja, o comando git status nos trouxe várias informações, que iremos ignorar a princípio, exceto pelo Untracked files, dizendo que existe um arquivo que não está sendo “mapeado” pelo git. Para preparar este arquivo para o seu versionamento, usamos o comando git add, veja:
Agora temos o nosso arquivo index.html no INDEX do repositório, ou se você quiser pensar: “preparado para um commit”. Para commitar este arquivo, usamos:
Após “commitar” o arquivo, ele já está presente no nosso repositório local, tanto que realizamos o comando git status novamente e ele retornou que não havia nada de novo no projeto. Perceba agora que, mesmo recarregando o projeto no github, nada muda. Ou seja, estas mudanças até agora foram locais, você pode realizar várias operações antes de publicá-las no github. Para publicar, usamos o comando git push:
Após realizar o git push podemos ver no site github as mudanças realizadas no projeto:
Desta forma, aprendemos os 4 comandos mais básicos do git, e com ele podemos começar a compreender como funciona o processo de versionamento de arquivos com git e github.
Errei a mensagem do commit, como arrumo?
Imagine que você tenha errado a mensagem que escreveu no commit ou simplesmente queira melhorar a descrição do seu trabalho. Você já comitou a mensagem mas ainda não fez o push das suas modificações para o servidor. Nesse caso você usa a flag --amend. Fica assim:
O git commit --amend modifica a mensagem do commit mais recente, ou seja, o último commit feito por você no projeto. Além de você mudar a mensagem do commit, você consegue adicionar arquivos que você se esqueceu ou retirar arquivos comitados por engano. O git cria um commit totalmente novo e corrigido.
Cadê o git pull?
Ainda existe um comando importante neste processo, que é o git pull. Ele é usado para trazer todas as modificações que estão no github para o seu projeto local. Isso é vital quando existem projetos mantidos por mais de uma pessoa, ou se você possui duas máquinas e precisa manter a sincronia entre elas. Supondo que você possui uma máquina no trabalho e outra em casa. Ambas tem o repositório local ligado ao github. Quando você executar um git push em uma das máquinas, terá que realizar um git pull na outra.
Para exemplificar, vamos alterar o arquivo README.md diretamente no github. Isso é possível clicando no arquivo e depois clicando no ícone para edição, conforme a imagem a seguir.
Após clicar em edit, adicione algum texto, forneça uma mensagem de commit e clique no botão “Commit Changes”. Com isso, uma nova revisão no seu projeto é criada, mas como ela foi gerada no github, o seu projeto local está desatualizado. Para atualizar o seu projeto, use git pull, e perceba que o arquivo README.md é atualizado de acordo com a sua última revisão, semelhante a figura a seguir.
Melhorando o conceito do comando git add
Possivelmente você imaginou que o comando git add é usado para novos arquivos, mas isso não é verdade. O comando add é usado para adicionar qualquer alteração de arquivo ao INDEX do git, que é uma área especial onde os arquivos estão sendo preparados para o commit. Quando usamos add, estamos dizendo que o arquivo estará adicionando ao próximo commit, quando este for realizado. Isso é necessário porque nem sempre queremos que todos os arquivos que alteramos sejam comitados.
Vamos a um exemplo simples, adicionando o seguinte código no arquivo index.html:
Após salvar este modelo html, o comando git status irá apresentar:
Para adicionar o arquivo e prepará-lo para o commit, usamos git add index.html. Desta forma, ele está pronto para usarmos o comando git commit, o que não faremos agora. Antes disso, altere novamente o arquivo e adicione algum texto entre as tags body, por exemplo:
Após alterar o arquivo, temos a seguinte situação:
1. Adicionamos o conteúdo html no arquivo index.html
2. Realizamos `git add index.html`
3. Alteramos index.html e adicionamos o texto entre as tags body
Neste momento, faça: git commit -m "Alteração no arquivo index.html", e após isso, faça: git push. Analise agora no github se a sua alteração na tag body está visível. Ela não estará. Mas porque isso aconteceu? Quando usamos o comando git add, aquela alteração no body ainda não tinha sido escrita, então ela não estará pronta até que você faça novamente o comando git add. Em termos técnicos, a segunda alteração que fez ainda não está na INDEX do repositório. Como tarefa, faça novamente git add index.html, git commit e git push
Trabalhando com branches
Branches e mergers sempre foram os pesadelos de qualquer gerenciador de versão (ok, do svn…). No git, o conceito de branch tornou-se algo muito simples e fácil de usar. Mas quando que temos que criar um branch? Imagine que o seu site está pronto, tudo funcionando perfeitamente, mas surge a necessidade de alterar algumas partes dele como forma de melhorá-lo. Além disso, você precisa manter estas alterações tanto no computador de casa quanto do trabalho. Com isso temos um problema, se você começa a alterar os arquivos em casa, para na metade da implementação, e precisa terminar no trabalho, como você iria comitar tudo pela metade e deixar o site incompleto?
Para isso existe o conceito de branch, que é justamente ramificar o seu projeto em 2, como se cada um deles fosse um repositório, e depois juntá-lo novamente. Voltando ao github, perceba o detalhe da imagem a seguir.
Sem saber, você já está em um branch, que chamamos de master. Perceba também que, sempre que usávamos git status, o nome do branch é exibido, e sempre que comitávamos ou fazíamos o push, o mesmo aparecia. Ou seja, até este momento fizemos todas as alterações no master. Você pode criar um branch no github ou em linha de comando. Inicialmente, vamos pelo github, criando o branch “new_menu”.
Criamos o branch new_menu, e para que possamos trabalhar nele, usamos o comando git checkout new_menu. No primeiro momento que você cria este branch no github, é necessário realizar o comando git pull no seu projeto para que ele possa saber que este branch foi criado. Após realizar git pull, pode-se alterar para o novo branch, conforme a imagem a seguir.
Neste momento, estamos no branch new_menu, e tudo que fizermos agora será pertencente a ele. Caso haja necessidade de voltar ao branch master, basta realizar o comando git checkout master.
Atenção, o comando checkout do git não é o mesmo do checkout do svn, caso você o conheça. Ambos tem sentidos totalmente diferentes.Então, entando no branch new_menu, vamos adicionar um simples menu na página:
Após criar o menu, certifique-se de estar no branch new_menu e faça o commit, conforme a figura a seguir.
Agora temos algumas modificações no branch new_menu, e podemos trabalhar nesse branch por quanto tempo for necessário, já que o master está intacto. Aqui temos uma funcionalidade interessante, que se destaca em relação as outras ferramentas de versionamento. Suponha que, no meio do seu desenvolvimento do menu, surge a necessidade de resolver um bug crítico no master, algo como “está faltando o h1 no título do seu site”…. Ou seja, estamos no branch new_menu e precisamos alterar o master. Para isso, use o comando git checkout master. Ao fazer isso, retornamos ao master e aquele menu que criamos não está mais presente, conforme a figura a seguir.
É claro que não perdemos o menu, ele está apenas no branch new_menu. Quando retornarmos a ele, voltará. Agora altere o título do site, incluindo o h1, veja:
Após alterar, faça commit e o push! Veja:
Agora que resolvemos o problema do título, podemos voltar ao new_menu: git checkout new_menu. Após realizar este comando, temos o menu de volta no arquivo index.html, mas veja que o título não possui a tag H1. Isso acontece que estamos em outro branch. Tudo que acontece no master, fica no master. Tudo que acontece no new_menu, fica no new_menu
Merge com conflitos
Se desejar trazer o título do master para o new_menu, devemos fazer uma operação chamada merge, que irá juntar um código no outro. Então, estando no branch new_menu, e querendo trazer uma alteração do master para este branch, precisamos realizar o seguinte comando: git merge master. Caso existam alterações nas mesmas linhas entre mesmos arquivos, um conflito será gerado, como no exemplo a seguir:
Este é um exemplo de conflito que podo ocorrer quando realizamos um merge, indicado em 1. Perceba que o código html possui uma definição entre dois blocos, o primeiro, em 2 mostra como é o código do branch new_menu, e o segundo bloco, em 3, mostra como é o código no branch master. Edite o arquivo repassando para a seguinte forma:
Ou seja, ajustamos os dois blocos, como se fosse um merge manual. Após resolver o conflito, vamos prepará-lo para o commit no branch new_menu, com o comando git add. Veja:
Ou seja, resolvemos o conflito “na mão” e depois comitamos normalmente.
Merge sem conflitos
Quando não alteremos a mesma linha de um arquivo em branches diferentes, conseguimos realizar um merge sem ocasionar conflitos. Isso pode ser notado ao trazermos o menu do branch new_menu para o master, da seguinte forma:
Se não houver conflitos, basta realizar um commit normal para confirmar o merge.
Vendo branches e merges
O github possui uma ferramenta gráfica para exibir os branches e merges do seu projeto. Clique no ícone em forma de gráfico no menu à direita do site e clique na aba Network, para se ter um resultado semelhante a figura a seguir:
Lendo mais
Você pode ler mais sobre git e entender mais sobre controles de versão, nesses artigos do Tableless:
- Comandos Iniciais do Git
- Apresentações sobre GIT
- Iniciando com GIT – Parte 1
- Iniciando com GIT – Parte 2
- Git com Interface Gráfica